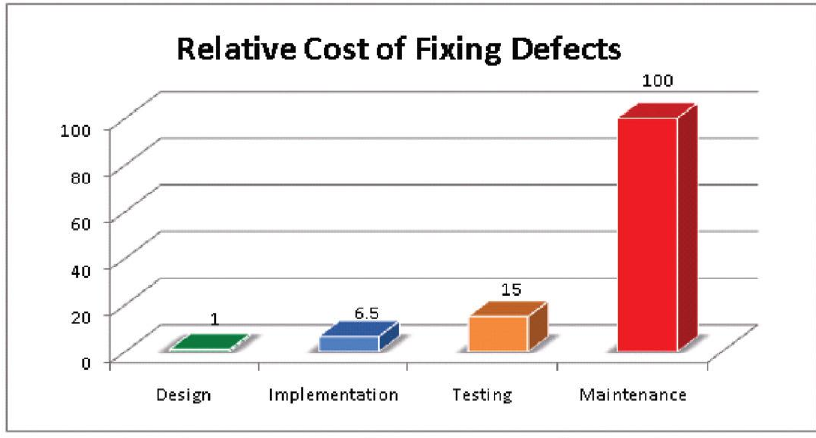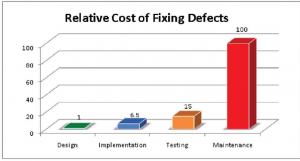A while back, I was asked what I would change about my job. My answer was that I would like to have more vacation time.
In other words…what I would like to have for my job…is less of it.
The funny thing is, I like my job. It’s consistently challenging. I have to do and learn new things all the time. The hours are semi-flexible, the dress code is practically non-existent, and the cafeteria is a major perk.
All that – and it’s still easy to get burned out. I’ve been in the same job for seven years, now. There have been a few title changes – software developer to software developer II to senior software developer – the people are different, the languages are mostly different..but I’m still programming. Now, I like programming – I like technology in general – but I’ve never done the same thing for so long. I get bored and want to move on to something else.
So why not move on from programming? A big part of it is the money, of course – being a software developer pays really well. I’m getting older and I have a family to support, which makes jumping around harder. On top of that, this is something that I CAN do long-term – there are new challenging all the time, which is what makes it interesting. And yet – I get burned out.
There are different ways of fighting it. Sometimes I go to programming conferences, which helps me get excited about coding again. Sometimes I work on my book – I love teaching, and my book (which I’ve been writing sporadically for a few years now) is one way to do that. But sometimes I feel like I just need a break. In 2016 my wife and I spent two weeks in Europe, and it was amazing; for two weeks I completely cut myself off from work, blocked email from my phone, and just relaxed. I needed that.
Little bits of vacation – a day here, a day there? It’s not enough. I end up answering work emails and don’t clear my mind. I need a real break, one where I focus on something that’s not work related. A week at BGGCon, focused on playing board games with my friends. A few weeks in Europe, focused on traveling with my family.
I like my job. Time away from it helps me to be better.